Raspberry Pi Grundinstallation (unter Windows)
Auf dieser Seite beschreibe ich wie man eine Grundinstallation auf dem Raspberry PI 3 Model B durchführt um das Gerät für diverse Einsatzzwecke vorzubereiten.
Für diese Installationsanleitung werden folgende Komponenten benötigt:
- Raspberry PI 3 Model B (Abb. 1)
- Ein kompatibles Gehäuse für das Raspberry PI 3 Model B
- Eine Micro SD-Karte (Abb. 2)
- Das kostenlose und freie Programm Rufus (Abb. 3) Homepage: https://rufus.ie/
- Das kostenlose und freie Betriebssystem Raspbian, in der Lite Version, von der offiziellen Raspberry Homepage: https://www.raspberrypi.org/downloads/raspbian/ (Originalversion: http://raspbian.org/)

Abb. 1

Abb. 2
Da ich derzeit Windows 10 Pro als Desktopbetriebssystem verwende, beschränkt sich die folgende Beschreibung zur Installation des Images auf Windows 10 bzw. ein Windows, auf dm Rufus läuft. Zunächst wird das Betriebssystem Raspian auf die SD-Karte "installiert". Hierfür muss man lediglich das heruntergeladene Image (*.img) auf die SD-Karte schreiben und die SD-Karte "bootbar" machen. Ich verwende hierzu ganz bequem, wie oben schon erwähnt, das Programm Rufus (Abb. 3).
Ich hatte das Problem, dass sich das Image nicht sauber auf die Karte installieren ließ. Nachdem ich alle Partitionen auf der Karte gelöscht hatte, lief der Schreibvorgang des Images fehlerfrei durch. Die Partionen können ganz simpel über die Datenträgerverwaltung unter Windows entfernt werden.
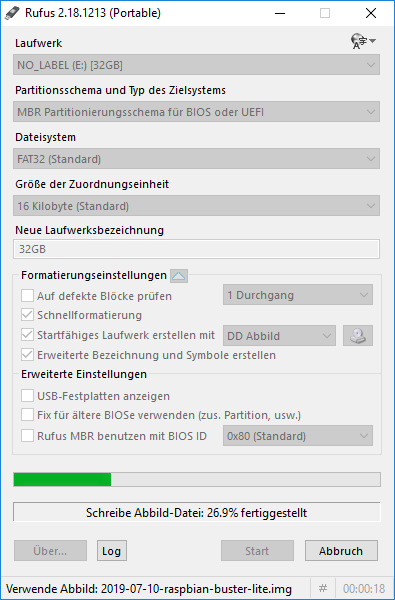
Abb. 3
Sobald die SD-Karte fertig beschrieben wurde, kann die Mikro SD-Karte aus dem Rahmen genommen werden und in den Slot des Raspberrys gesteckt werden. Jetzt noch Tastatur, HDMI-Kabel, Spannungsversorgung und Netzwerkkabel anschließen. (Die Spannungsquelle sollte zum Schluss angeschlossen werden, da der Raspberry sofort startet, sobald genug Energie vorhanden ist.).
Oben links auf dem Bildschirm sollten 4 Himbeeren abgebildet sein, welche die Anzahl der CPU-Kerne angibt. Oben rechts hatte ich einmal ein Blitzsymbol, welches darauf hinweist, dass nicht genügend Spannung vorhanden ist. In diesem Fall sollte man ein Netzteil verwenden, welches unterbrechungsfrei die empfohlene Spannung von 5V liefert. Hierzu brauche ich nicht weiter eingehen, da es zu diesem Thema Artikel wie Sand am Meer gibt, z.B. hier: https://www.elektronik-kompendium.de/sites/raspberry-pi/1912111.htm
Sobald der Login erreicht wird, muss man sich zunächst mit dem Benutzer pi und dem Standardpasswort raspberry anmelden. Bei der Passworteingabe ist zu beachten, dass man weiß, dass das englische Tastaturlayout standardmäßig aktiv ist und auf einer deutschen Tastatur y und z vertauscht sind. Die Eingabe muss also wie folgt eingetippt werden: raspberrz.
Zur Grundeinrichtung empfehle ich das mitgelieferte Tool "raspi-config". Hier lässt sich ganz schnell die Zeitzone und das Tastaturlayout anpassen. Das Tool ist selbsterklärend, sodass ich hier nicht weiter darauf eingehe. Zum Thema Sicherheit, die auch zur Grundeinrichtung gehören sollte, gibt es bereits einen offiziellen Artikel, der einfach abgearbeitet werden kann: https://www.raspberrypi.org/documentation/configuration/security.md
Das war es auch schon! Updates können dann regelmäßig mit dem alt bekannten Paketverwaltungstool APT (apt-get update und anschließ apt-get upgrade) durchgeführt werden.
Zwei Punkte halte ich allerdings noch für erwähnenswert:
Man sollte über das Config-Tool den SSH-Server aktivieren, sodass man den Raspberry PI ab der Aktivierung des Servers bequem per SSH-Konsole von dem eigene Desktop PC administrieren kann. Außerdem muss dann lediglich die Spannungversorgung und das Netzwerkkabel (außer man möchte WLAN verwenden) angeschlossen sein.
Bei mir gab es ein Problem mit der Konfiguration des Tastaturlayouts. Statt dessen verwendete ich den Befehl: "sudo dpkg-reconfigure keyboard-configuration" um festzustellen, dass dieser auch nicht funktioniert omg. Im Endeffekt hatte ich das Layout hier per Hand eingestellt: /etc/default/keyboard In dieser Datei muss dann unter layout = DE eingegeben werden um das deutsche Tastaturlayout zu aktivieren.